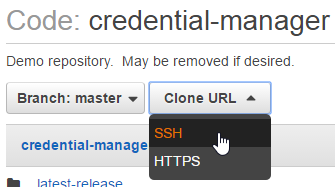Connect to an AWS CodeCommit git repository
Let’s review how to connect to an AWS CodeCommit git repository. As new git users quickly find out, each implementation of git (github, bitbucket, CodeCommit etc) has a slightly different way of authenticating the user. These steps only apply to the AWS implementation, and will apply to either Linux or Windows.
There are two ways developers can connect with git: ssh and https. With CodeCommit I have always used ssh, because it is simpler and works more easily.
There are AWS cli commands for high-level tasks (such as create repository, or list all repositories), but developers normally interact with CodeCommit through a standard git client.
Prerequisites
You’ll need:
- Your own AWS account. This is because AWS bills according to the number of users who access repositories. Currently the first 5 users are free, and after that the charge is $1/user/month (pricing).
- A git client. For Windows users, I recommend Git for Windows. This gives you a command line with everything that git offers, so there’s no additional layer to obscure its functionality. Best of all, you get a free Bash shell. So goodbye putty, hello ssh (for starters). If you are on Windows and do NOT use this client, sorry but these instructions probably do not apply to you.
Create SSH Key
The first step is to create an ssh key which will be used ONLY to authenticate us to CodeCommit. Open a bash shell and use the ssh-keygen command. Name the key as appropriate:
Michael@Mendelson MINGW64 /c/dev/aws/credential-manager (master) $ ssh-keygen Generating public/private rsa key pair. Enter file in which to save the key (/c/Users/Michael/.ssh/id_rsa): codecommit Enter passphrase (empty for no passphrase): Enter same passphrase again: Your identification has been saved in codecommit. Your public key has been saved in codecommit.pub. The key fingerprint is: SHA256:OWyerhZPzJp5ozI/mF7PsHjU09Dq1hcYrBlcdgE+XEA Michael@Mendelson The key's randomart image is: +---[RSA 2048]----+ | .Eoo. | | oo.. | | . =+. | | .+.+. | | +SB o | | ooXoo . | | +oOoo . | | =oB** . . | | .o*=*+. . | +----[SHA256]-----+
The command above creates two files: codecommit.pub (public key) and codecommit (private key). I recommend moving them both to your ~/.ssh/ directory.
Add Public Key to AWS
Log into AWS and go to the IAM (Identity & Access Management) service. Go to the list of users, and select your user. Find the Security Credentials tab. At the bottom you’ll see SSH keys for AWS CodeCommit. Click the upload button and paste in the SSH public key. When you click OK, take note of the SSH Key ID.
Get the Repository Url
While you’re in the AWS console, get your connection URL. In CodeDeploy, navigate to your repository and find it:
Set up Git
There are a couple of ways to make this work. I’ll star with the way I prefer.
SSH config file
Find your .ssh directory (linux: ~/.ssh, windows: C:\Users\Username\.ssh) and find a file called config. If it doesn’t exist, create it.
Add the following lines, substituting your SSH Key ID in the User field, and your private key file name in the IdentityFile field. Also note that the Host name specifies the AWS region where the repo was created:
Host git-codecommit.us-east-1.amazonaws.com User APKAJTDPQ6HZKPCBOCXQ IdentityFile ~/.ssh/codecommit
You should now be able to access your repository as follows (substitute your ssh string):
git clone ssh://git-codecommit.us-east-1.amazonaws.com/v1/repos/repo-name
Now let’s say you have repos in multiple AWS accounts. You can use the config file to set up an alias for each:
Host codecommit-myrepo
Hostname git-codecommit.us-east-1.amazonaws.com
User APKAJTDPQ6HZKPCBOCXQ
IdentityFile ~/.ssh/codecommit
Host codecommit-client
Hostname git-codecommit.us-east-1.amazonaws.com
User APKAI4I45LFFKYK4T4A
IdentityFile ~/.ssh/codecommit-client
Then access your repositories like this:
git clone ssh://codecommit-myrepo/v1/repos/repo-name
On the URL
With this method, you don’t need to bother with the config file – just add your SSH Key ID to the url string, and your key goes in your .ssh directory. It should be picked up automatically.
git clone ssh://APKAJTDPQ6HZKPCBOCXQ@git-codecommit.us-east-1.amazonaws.com/v1/repos/repo-name
Troubleshooting
Here’s a list of things to check, if you have everything set up, but you’re getting permission denied.
- Make sure your AWS account has the correct privileges to use CodeCommit. Here’s more information on that.
- Test your connection as follows:
Michael@Mendelson MINGW64 /c/dev/aws $ ssh git-codecommit.us-east-1.amazonaws.com You have successfully authenticated over SSH. You can use Git to interact with AWS CodeCommit. Interactive shells are not supported.Connection to git-codecommit.us-east-1.amazonaws.com closed by remote host. Connection to git-codecommit.us-east-1.amazonaws.com closed.
If this test does not work, you can see ssh debugging information by modifying your config file to look like this:
Host git-codecommit.us-east-1.amazonaws.com User APKAJTDPQ6HZKPCBOCXQ IdentityFile ~/.ssh/codecommit LogLevel DEBUG3
This gives you a ridiculous amount of information. Use DEBUG2 or DEBUG1 if you prefer.